Garageband is a huge space eater. If you are running out of free disk space and want to remove the app, here are 2 ways how to uninstall Garageband correctly and completely, including all its service files. First, remove the Garageband executable file. Then go to the /Library directory and find the following. How to Uninstall Garageband Manually. Move Garageband to Trash. Go to the Library Folder: in a Menu Bar click “Go” and select “Go to.”. Type in the search field /Library. May 21, 2019 On the other hand GarageBand annoyingly occupies a lot of the already less amount of storage space available on iOS devices. In this article we are going to learn How to remove GarageBand from Mac and iOS. Read along to find out! But before we move forward with the methods to remove GarageBand, let us first take a look at it’s features.
Finding all of your Garageband files can be somewhat of a pain if you don’t know where to look, due to the fact that it appears as though Garageband doesn’t store the Project Files anywhere outside of the program.
However, there are two ways – that I know of – for getting access to your Garageband Project files.
Follow this process to find all of your Garageband Project files.
1) On your home screen, go into the tool-bar at the top.
2) Click on “Go.”
3) Click on “Home.”
4) Click on “Music.”
5) This should bring up all of your Garageband files, including “Audio Music Apps,” “Garageband,” and “iTunes.”
6) Click on “Garageband,” and voila, you’ve now got access to nearly every single Garageband Project that you’ve ever made.
What I like to do is I put all of the files in order of “Date Created,” and then I organize it in the “List” format, that way each file is listed in order of when they were first made, and you can also see all of them easily because they’re written out one by one, rather than displayed as little icons.
Moreover, you’ll also realize, at this point, the importance of actually taking the time to name your projects accordingly. I typically give each one a number, in order of what project it is.
For instance, I’ve created around 115 beats thus far, so right now, my latest project file is named #116.
There’s another way of accessing your Garageband Files.
1) Open up Garageband
2) Click on File
3) Click on Open or use the command (Command + O)
4) This should bring up every single Garageband Project File.
5) Click on the icon on the top-left of the screen to determine how the files are shown to you, including the options, “Date Added,” “Date Created,” and so on.
Where Are Garageband’s Audio Files Stored?
Garageband doesn’t actually store the Audio files, the files that are always blue in the workspace, anywhere other than in Garageband’s personal files.
I’m sure there is a way of going deep into Garageband’s directory and finding where each individual file that makes up Garageband is stored, however, there is no place on the computer where the Audio Files are stored OUTSIDE of the program unless we’re talking about the loops.
Where Are Garageband Instruments And Lessons Stored?
You can find Garageband’s instruments and lessons by following this process:
1) Click on “Go”
2) Click on “Computer”
3) Click on “Macintosh HD”
4) Click on “Library.”
5) Click on “Application Support.”
6) Click on “Garageband”
7) Then you’ll notice three different files, “Instrument Library,” “Chord Trainer,” and then “Learn To Play.”
The “Learn To Play” category is where all of the lessons are for Garageband.
And of course, you can access all of these instruments inside the software just by hitting the Library Icon or “Y” on your keyboard to bring up all of the available instruments.
Where Are Apple Loops Stored?
You can find all of the Apple Loops as well.
1) Click on “Go”
2) Click on “Computer”
3) Click on “Macintosh HD”
4) Click on “Library.”
5) Click on “Audio”
6) Click on “Apple Loops.”
7) Then click on “Apple,” and it’ll bring up each genre folder, “Hip Hop,” “Electronic,” and so on and so forth.
With Garageband open, you can find the Apple Loops by clicking on the icon that looks like a hose in Garageband’s interface. It’s in the top-right of the interface, and once you click on the icon, it’ll bring up all of the loops.
You can also hit “o” on your keyboard, and that will bring up the Loops browser.
They’re organized with the following categories, “Instrument,” “Genre,” and “Descriptors.”
You can also search for them based on what key they’re in, Minor or Major.
Where Are Media Files Stored?
To find other media, click on “F” on your computer keyboard with Garageband open, and it’ll automatically connect to all of the files you’ve created or had possession of in iTunes.
How Do I Delete Garageband Files?
How To Remove Garageband Instruments And Lessons From Mac
If you want to delete all of your Garageband Project files, or perhaps, move them to an external hard drive, following the first part of this tutorial above for finding them: Go > Home > Music > Garageband.
Once you’ve accessed all of them, can select each one and then move them to the trash, and then empty the trash, if that’s what you want to do.
Conversely, if you wanted to move them to your external hard drive, you would just select all of them and drag them into your external hard drive’s folder instead.
If you’re in the market for a nice external hard drive to move your files too, I recommend the one that I listed on the product page here.
How To Remove Garageband Instruments?
If you want to eliminate all of your Garageband instruments, files, loops, and so on, you can do it in the Storage setting under “About This Mac.”
1) Click on “About This Mac.”
2) Then click on “Storage.”
3) Click on “Manage.”
4) Then click on “Music Creation.”
5) From here, you’ll notice that the finder brings up a screen that shows the Garageband icon as well as the button, “Remove Garageband Sound Library.”
You can delete all of the files, but then re-install them later.
How Do I Recover Garageband Files?
If Garageband crashes while you’re using it, you shouldn’t have to worry, because the program simply auto-saves everything, and when you open it back up again, the file should be the way that it was before.
However, for whatever reason, if this isn’t the case, you could just always use the (Command + S) command constantly the way that I do, that way if it ever crashes or what have you, you haven’t lost any of your work.
I’ve found that with the new MacBook Pro, even if the battery does run out when you open up the program again, everything is exactly the way it was before.
YouTube Video Tutorial
Conclusion
I hope this article today was helpful in your search for all of the relevant files, instruments, lessons, and so on. Make sure to share this on your social media if you found it helpful, I’d appreciate it a lot.
Related Articles
- 1 Use the Apple Recovery iBoot USB Driver
- 2 Hide Folders on a MacBook
- 3 Turn Off Internal Computer Speakers
- 4 Maximize Bandwidth in Cisco Routers
Apple's multitrack digital recording program GarageBand and its associated audio libraries are among the files that consume the most hard disk space on a new Mac computer. If you do not use your Mac to record music, uninstalling GarageBand can help you reclaim a great deal of storage space — particularly on a MacBook Air with a small solid-state drive. Uninstall GarageBand from your Mac if you do not intend to record music.
1.Click the 'Go' menu at the top of the screen, and then click 'Applications.' This opens a Finder window displaying the contents of your computer's Applications folder.
2.Drag the 'GarageBand' icon to the Trash folder on the Dock.
3.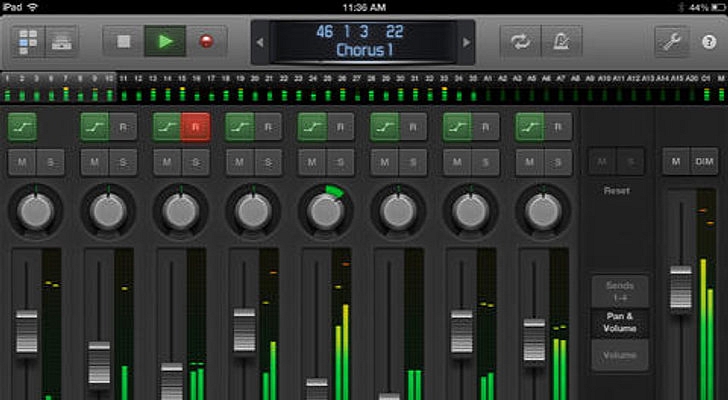
Click 'Mac OS X' on the left side of the Finder window under the 'Devices' heading. If you do not see this item, close the window and double-click the 'Mac OS X' icon on the desktop.
4.Double-click the 'Library,' 'Audio' and 'MIDI Drivers' folders.
5.Drag the file 'EmagicUSBMIDIDriver.plugin' to the Trash, and then click the Back button twice to return to the 'Library' folder.
6.Double-click the 'Documentation' and 'Applications' folders.
7.Drag the 'GarageBand' folder to the Trash, and then return to the 'Library' folder.
9.Drag the file 'GBQLGenerator.qlgenerator' to the Trash, and then return to the 'Library' folder.
11.Drag the file 'GBSpotlightImporter.mdimporter' to the Trash, and then return to the 'Library' folder.
13.Drag the 'GarageBand' folder to the Trash, and then return to the 'Library' folder.
15.Drag the 'Apple Loops' folder to the Trash, and then close the Finder window.
16.Right-click the Trash icon, and select 'Empty Trash.' Click 'OK' to confirm.
Warning
- Do not delete the 'Apple Loops' folder if you use Logic Pro or Logic Express to record music. Logic and GarageBand both use this folder to store audio loops.
References (2)
About the Author
Jason Artman has been a technical writer since entering the field in 1999 while attending Michigan State University. Artman has published numerous articles for various websites, covering a diverse array of computer-related topics including hardware, software, games and gadgets.
Photo Credits
- Photos.com/PhotoObjects.net/Getty Images