By doing so, you’ve also become familiar with the Garageband workspace, including the Apple Loops menu and Instrument Library. There’s much more to learn in Garageband, but I hope that this tutorial helped you get started. If you are interested in digging deeper into Garageband, then be sure to check out my LEARN GARAGEBAND course. GarageBand is a fully equipped music creation studio right inside your Mac — with a complete sound library that includes instruments, presets for guitar and voice, and an incredible selection of session drummers and percussionists.
Looking for more than a beginner’s guide? Take Matt’s full Garageband course.
Click to jump to a specific section:
I. Introduction
II. How to Use This Guide
III. Downloading and Starting Garageband
IV. Overview of Garageband Workspace
V. Song Creation
VI. Saving Your Song as an MP3 File
VII. Summary
I. Introduction
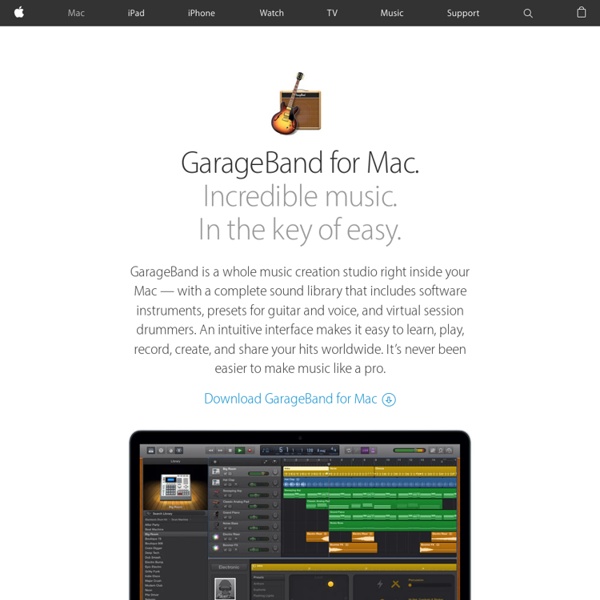
Have you ever wanted to make your own music? Garageband is a great way for anyone to make quality audio files quickly and easily. In this tutorial, you will become familiar with the Garageband workspace and some of its most important features. In just a few simple steps, you will learn how to make your first audio file and start using Garageband for most (if not all) of your audio needs.
a) What is Garageband?
Garageband is Apple’s digital audio workstation, or DAW. With Garageband, users can create audio files ranging from instrumentals, podcasts, voiceovers and much more. Garageband can often be found on most Apple devices, including Mac desktop computers, Macbooks, iPads and iPhones. Even when an Apple device does not come with Garageband preinstalled, Garageband can be downloaded in the App Store.
b) Reasons to Use Garageband
Garageband Mac Torrent
Garageband is a great resource for many types of people. Here is a list of some of the people who should consider using Garageband:
- Casual music fans who want to try making their own music
- Musicians who want to record themselves
- Podcasters looking to produce their own podcasts
- Online instructors looking to record voiceovers
- YouTube content creators looking for copyright-free music
- Filmmakers looking for original music
- Game/app developers looking for original music
The beauty of Garageband is that it enables people to create quality audio files regardless of their experience level. There is always something to new to learn, but getting started and creating your first song can be quick and easy with just a little guidance. This tutorial will help lead you in the right direction so that you can start using Garageband today.
c) What You Need Before You Start
In order to use Garageband, you will need an Apple device that is capable of running Garageband. Ideally, you will use some version of a Mac desktop or Macbook, but you may be happy to know that Garageband is also available for iPhone and iPad. Please note that this guide will focus on the version found on Mac desktops and Macbooks.
II. How to Use This Guide
This guide will help you get familiar with the main Garageband workspace and create your first simple MP3 file. Follow each step of the guide, and you will be well on your way to producing your own tracks.
III. Downloading and Starting Garageband
a) Locating Garageband in the App Store
*If you already have Garageband on your device, then you can skip this step.
For those of you who do not already own Garageband, you can simply type “download garageband” into a Google search bar.
Once you have pressed RETURN to begin the Google search, click the search result that says, “Garageband in the Mac App Store – iTunes – Apple”.
Once you have taken some time to review the description of the software, you can purchase it by clicking the blue button that says, “View in Mac App Store”.
When using Google Chrome, you may see a pop-up window. Just click “Launch Application” to launch the App Store.
When you are ready to purchase Garageband, click the grey button that says, “$4.99” and then click it again when it says, “Buy App”. The App Store will then ask you for your Apple ID and password.
b) Finding Garageband on Your Computer
Once you have completed the download and installation of Garageband, you can find the program by clicking on the Finder located in your dock.
When your Finder Window is open, click “Applications” and then locate Garageband.
The Applications on your computer should be in alphabetical order. Double-click the Garageband icon to open the program.
c) Keeping Garageband in Your Dock
Keeping the Garageband icon in your dock may make your life easier, especially if it is a program that you plan to use frequently. In order to keep the Garageband icon in your dock, simply hold the control (or CTRL) key while clicking on the Garageband icon in your dock. Then, hover over “Options” and make sure to click “Keep in Dock”.
d) Selecting Project Type
Once you have successfully opened Garageband, you should see an opening screen like this:
If the “New Project” button is highlighted in blue, we should see these eight options:
- Keyboard Collection
- Amp Collection
- Voice
- Ringtone
- Hip Hop
- Electronic
- Songwriter
- Empty Project
Here, you see several project type options that can benefit you if you have specific goals in mind. For instance, if you are a singer-songwriter looking to record yourself singing with an acoustic guitar, then the “Songwriter” preset may be of benefit to you. For our purposes, we will make sure that “New Project” is highlighted and choose “Empty Project”. You can begin a new “Empty Project” by simply double-clicking on the “Empty Project” icon.
e) Selecting Track Type
The next screen that pops up should look like this:
Here, we can select the type of track that we want to record.
The four track types available to us are:
- Software Instrument: Play sounds from your Mac
- Audio (Microphone): Record using a microphone or line input
- Audio (Guitar/Bass): Record guitar or bass using Garageband as an amp
- Drummer: Add drums that automatically play with your song
We will choose “Software Instrument” for this project because we will not be using any real vocals or instruments. The “Software Instrument” track allows us to record MIDI instruments and also use Apple’s MIDI loops.
What is MIDI? “MIDI” stands for “Musical Instrument Digital Interface”. To put it simply, the instruments that we will be using are “virtual” or “computerized” instruments that are included as part of Garageband.
IV. Overview of Garageband Workspace
Once you have selected “Empty Project” you should see the Garageband workspace:
If you see the window that says, “Musical Typing” like the one below, you can close it out by clicking the red “X” button on the top left. Musical Typing is a great feature to use for more advanced projects, but we will keep it simple for our first project.
We should now see a screen that looks exactly like this:
Now, let’s get familiar with the main Garageband Workspace.
a) The Transport Controls
Located at the top of the Garageband workspace, the Transport Controls help us navigate our music as we record and edit it. Here are the Transport Controls from left to right:
Rewind
Fast-Forward
Stop
Play
Record
b) The LCD
Located at the top of the Garageband workspace and next to the Transport Controls, the LCD tells us a lot about the project that we are currently working on.
Project/Time: Here, we can toggle between viewing our song as measures or in the form of hours, minutes and seconds.
Measures: Here we can see the bars, beats and ticks of our song in real time as our tracks are being played.
BPM: The BPM, or Beats Per Minute of our song. The higher the BPM, the faster the song will play. By default, Garageband starts a new project with a BPM of 120, which is a very common tempo for many types of songs.
Key – This button lets us change the musical key of our project. By default, Garageband starts a new project in the key of C Major.
Time Signature – This button lets us change the time signature of our song. By default, Garageband starts a new project in 4/4 time, or common time.
c) Cycle Tool, Tuner, Count-in, Click
Located to the right of the LCD is a set of four other buttons:
Cycle Tool – This tool comes in handy when you want to repeat a certain section of a track.
Tuner – A tool meant to tune instruments.
Count-in – This button gives the option of hearing four clicks before we start recording a track. It is meant to give us a second or two to prepare for recording.
Click – This toggles between hearing a click sound when recording tracks and not hearing a click. The click sound is meant to help you stay in time with the beat of the song when you are recording.
d) Master Volume Slider
Located on the top-right corner, this slider lets us control the volume of our entire song.
e) Timeline
The Timeline is how we see the overall picture of our tracks. We can use the numbers at the top of the timeline to see which bar of the song we are currently working in. Our tracks are recorded from left to right, with Bar 1 being the beginning of the song.
f) Track Headers
This area is where we see information about each of our tracks. When we first open Garageband, only one track is open and it is defaulted to sound like a classic electric piano. Below the name of the instrument sound are several tools used to fine-tune our individual tracks, such as Solo, Mute, Track Volume and Track Panning.
g) Instrument Library
With the instrument library, we can experiment with many virtual instruments that come pre-installed in Garageband. These sounds range from drum kits to orchestral instruments to the always-interesting synthesizers and arpeggiators.
V. Song Creation
It’s time to get started making our first song. For this first song, we’ll keep it simple and use Apple Loops. What are Apple Loops? They are a set of pre-made audio samples that are included in your Garageband software. I’ve taught hundreds of people how to use Garageband, and I’ve learned to keep the Apple Loops a secret until my students have learned the fundamentals. Why? Because the Apple Loops are so fun and addictive that often, there’s no turning back once my students know about them. The loops are wonderful tools for making quick but great-sounding audio tracks. The downside of Apple Loops, if any, is that using them isn’t exactly creating your own music; it’s more like cutting out pictures of a magazine and making them into a collage. For our purposes, we will keep it simple and start with Apple Loops even though there is far more you can learn to do with Garageband in the future.
a) Accessing Apple Loops
To access Apple Loops, you will click the button that looks like a loop. It is located in the top-right corner of our Garageband workspace and is the second of three buttons grouped together there. When we click the Loops button, we will see a menu appear like the one below:
Here, you can discover all sorts of sounds conveniently categorized for you. For our song, we will start with finding a nice drum loop to work with.
b) Picking and Adding a Drum Track
First, click on the button that says, “All Drums”. Your Apple Loops menu should change so that the “All Drums” button is highlighted in blue.
In the first half of the Apple Loops menu, we see our loop categories. In the second half of the Apple Loops menu, we see our loops. Scroll down in the loops section and find the drum loop called “80 Pop Beat 09” and click it one time. By clicking it one time, you will preview the loop.
If you look at the middle of our Garageband workspace, you will see a message that says, “Drag Apple Loops here.”
Now, we will click on the selected loop one more time and drag it to Bar 1 of the project and right below the “Classic Electric Piano” track. Use the picture to follow along.
If successful, we should see that a new track has been created. The green box that has appeared on our timeline is our loop. If we click the Play button on the top of our Garageband workspace or simply press the space bar, we should hear our drum loop being played.
c) Picking and Adding a Bass Track
Now, we will go back to our Loops Menu and click the orange “Reset” button to reset our search for loops. We will now add a bass track to complement our drums. Click on the “Bass” button and find the loop called “80s Dance Bass Synth 05”. Click it once to preview it, and click it a second time to stop the preview.
Now, click and drag the bass loop called “80s Dance Bass Synth 05” to the first bar of the timeline, right below the drum loop that you already added.
If successful, you should now see a screen with three total tracks:
Sometimes, you will see that the third button of our Transport Tool has changed. When it looks like the image above, it serves as a “Go to Beginning” function and helps us start the song from the first bar. Another way to go to the first bar is to simply click below the number “1” on your timeline. Press the space bar to play the two tracks together. If both loops are perfectly aligned with the first bar, they should sound in sync with one another.
d) Using the Cycle Tool
The Cycle Tool will come in handy on many occasions. Locate the Cycle Tool to the right of the LCD screen on the top of the Garageband workspace. The Cycle Tool looks like two arrows intertwining each other. When the Cycle Tool is activated, you should see a yellow bar above your timeline, like in the image below:
When the Cycle Tool is active and you press PLAY, you will notice that Garageband will only play the area of the song that is covered by the yellow bar and repeat it over and over again. In many cases, this tool is great for reviewing specific parts of your tracks. I like to use the Cycle Tool to play a specific part over and over while I generate ideas for things that I might want to add to my existing tracks.
e) Looping Your Loop
At the moment, our drum track plays for four bars but our bass track only plays for two bars. Fortunately, it’s possible to loop our tracks. Click on the lowest green block in your timeline, which is currently your bass track. When you hover over the top-right corner of that green block, you will see a special icon appear that looks like an arrow going in a circle. When you see that arrow going in a circle, click and drag to the right until you’ve made a duplicate of your first bass loop. Now, instead of having one bass loop that lasts for a total of two bars, you should have two bass loops that last for a total of four bars combined and match up perfectly with the drum loop.
Play the track by pressing the space bar. The song should loop because the Cycle Tool is still activated.
f) Changing Your Drum Sound
You may notice that your drum loop has a specific name in your Track Header. Currently, your drum loop is called “Crystal Pad.esi”. If you don’t like the way that your instrument sounds in your loop, you can change it.

First, click the Track Header where you see the picture of the drum set. Next, go to the left of the Garageband workspace and look at your Instrument Library. Click on “Drum Machine” and then pick “Gritty Funk”. When you play your song by pressing the space bar, you should notice that the instrument in your drum loop has changed.
g) Changing Your Bass Sound
Following the same steps that we did with our drum loop, we can change the sound of our bass loop. First, click the synthesizer icon in the Track Header for our bass loop.
Next, go to the Instrument Library and click “Synthesizer”, then “Bass”, then “Jump Up Bass”.
We have successfully altered the sound of both of our loops. I picked two instrument sounds to get us started with this project, but as you can probably tell, there are thousands of possible combinations of loops and instrument sounds for you to experiment with.
VI. Saving Your Song as an MP3 File
Once we are happy with our tracks, we can save our Garageband projects as MP3 files. Saving our projects as MP3 files makes it easier for us to use our music in email, YouTube videos, podcasts, and so on.
First, click “Share” all the way at the top of your screen. Then click “Export Song to Disk”. Next, give your file a name. I like to give my files a descriptive name and include the date that I created them. For this file, I will call it “test song 092415”. In this window, you can also use tags and pick a specific folder in which to save your file. I recommend saving this first file to your Desktop so that you can find it very easily.
Garageband For Pc
In this window, you also can choose the file type. For this example, click “MP3”. I also recommend checking the box that says, “Export cycle area only, or length of selected regions”. When this box is checked, it will save the area below the yellow bar on our timeline and nothing else. Once you click “Export” and the file is done processing, go to your Desktop and locate your MP3 file.
By clicking on your file once and pressing the space bar, you can preview your song. Double-clicking the file will open it in iTunes.
VII. Summary
You’ve done it – you’ve made your first audio file in Garageband. By doing so, you’ve also become familiar with the Garageband workspace, including the Apple Loops menu and Instrument Library. There’s much more to learn in Garageband, but I hope that this tutorial helped you get started. If you are interested in digging deeper into Garageband, then be sure to check out my LEARN GARAGEBAND course. If you have any questions, feel free to contact me through Udemy.
a
About the Author:
Mr. Guarino is a certified teacher and online entrepreneur. He plays the guitar, drums and electric keyboard, and has spent the last four years running the music program at schools in the Bronx and Westchester County, New York. He is very excited to be a part of the Udemy community and hopes to inspire his students.
Learn what’s new in GarageBand for iOS
Get free sound packs from the Sound Library, build grooves with the Beat Sequencer, share and store songs and audio files with the Files app, and more.
Featured topics
Use Drummer Loops in GarageBand for Mac
Quickly add drums to your song using Drummer Loops, a type of Apple Loop that you can customize to fit your song.
Learn how to use Drummer Loops in GarageBandWork with percussionists in GarageBand for Mac
Use Drummer to add dynamic percussion parts to your song, available in three percussion styles—Latin, Pop, or Songwriter.
Add percussion to your GarageBand song using DrummerIf you can't record audio after a macOS Mojave update
After installing macOS Mojave on your Mac, you might not be able to record audio in Logic Pro X, MainStage, GarageBand, Final Cut Pro X, or third-party audio and video apps.
Learn what to do if you can't record audio after updating to macOS MojaveAbout GarageBand 6.0.5 compatibility in macOS
Learn about changes coming to macOS and how to update to GarageBand 10 for macOS.
Find out how to update to GarageBand 10 for macOS
Learn more
Have a question? Ask everyone.
The members of our Apple Support Community can help answer your question. Or, if someone’s already asked, you can search for the best answer.
Ask about GarageBand for MacAsk about GarageBand for iOSTell us how we can help
Answer a few questions and we'll help you find a solution.
Get support