Mar 27, 2014 Mixxx Community Forums. However, when Auto DJ is turned off and I am manually playing the tracks they remain in the queue after I've played them. Is there an option available to have them auto remove when I am manually playing them as well? I often use this Auto DJ queue as a dumping ground for songs I will eventually play and it would be.
I compared this to my own Mixxx library:
* My library directory '/home/uk/Music/Collection' is a symbolic link to a directory on some external volume
* All filenames (column = 'location') and directories (column = 'directory') in the table 'track_locations' start with '/home/uk/Music/Collection/...' consistently
Mixxx is a software that will allow you to broadcast live on Windows, Mac or Linux. In this window, copy this “%localappdata%” and hit the Enter button, an explorer will. Here you will be asked to choose the location of your Music folder. Make sure you have set the audio outputs in Preferences Sound. First, you add music folders to your media library (Scheduler → Libraries. The tool also has a segue editor that helps your voice track blend in. Each additional module goes for £49 including the LiveStream (standalone encoder), File Copy, Surface app, Remote Voice. The microphone sections in Mixxx software review.
Mixxx should use the absolute path (including symbolic links) for referring files in the library. The canonical path (without symbolic links) is only used at runtime and should not be stored in the database! I don't know if this is a specific OS X issue and how this happened? The directories in your old library are definitely invalid and don't match the library directory.
If you add files to your library by rescanning everything should be fine. Please don't use the browse view, since this has various issues as I recently discovered!
Dirty workaround to repair your library:
* Replace directory='Volumes/Transcend/...' with directory='/Users/stevejobs/Music/...' in the track_locations table
* Reset fs_deleted=0 in the track_locations table
There is already a bug for safer file handling: https://bugs.launchpad.net/mixxx/+bug/1451778
Spotify is one of the best ways to listen to music, and now it has a DJ mode which lets you play songs at a venue or anywhere for that matter. Especially if you have some wonderful EDM playlists, it is perfect to listen to them under DJ mode, and dance to them with your friends or co-workers if you like. So here we list 2 useful methods on how to use Spotify music or playlist to DJ at your party, and you can see the details below.
Method 1: Use Spotify to DJ Mode Directly at Party
Auto Dj Software
Method 2: Play Spotify Music via DJ Software App
Method 1: Use Spotify to DJ Mode Directly at Party
Now that Spotify has the DJ mode, let’s see how to activate it and use Spotify to DJ directly at your party. If you do not want the music playback to be interrupted with ads, or you want the offline mode, you will need to upgrade your account to Spotify Premium.
Step 1Download and install Spotify app, then sign up if you have not.
Step 2Create a new playlist. Click File --> New Playlist to create a new playlist and rename it.
Step 3Add music to playlist. You can search for the music on Spotify that relates to the party you’re DJing, and then add them to playlist you created. Or you can add local music files from your computer.

Step 4Connect the audio system. You can connect the audio system like surround sound, Bluetooth speakers, or adapters if you have.
Step 5Make Spotify crossfade songs. To play the upcoming track without any gap in audio and create a danceable atmosphere, you will need to set up crossfade. Click Edit --> Preferences, then scroll down to the Playback section. Enable Crossfade tracks option and adjust the time.
Method 2: Play Spotify Music via DJ Software
If you are professional DJs, you will need specialized DJ software to remix the audios by yourself. Of course a complete music library is needed, and fortunately, this is official integration between Spotify and other DJ software, thus you can access the streamed music for DJ to party directly (Spotify Premium is needed). But how about the ones without Spotify integrations?
Do not worry, here we would like to show you guys an ultimate solution to use Spotify music or playlists on all DJ software without Spotify premium. All you need to do is using a third-party software to download the digital copy of Spotify music like MP3, AAC, WAV, then you can load the digital copy of Spotify music or playlists to DJ software and feel free to edit or recreate them by yourself.
Here you can download and install the most popular Spotify music downloader – Sidify Music Converter for Spotify to download streamed Spotify music, playlist and podcast to digital copy version including MP3, AAC, FLAC or WAV with the 100% original quality kept. After downloading, all ID3 Tags and metadata including title, artwork, artist, album, track number will be preserved for organizing your music library. Now, let’s look at how to download and upload Spotify music to DJ software without premium.
Sidify Music Converter for Spotify
- Download Spotify song or playlist to MP3, AAC, FLAC or WAV.
- Keep 100% original audio quality of Spotify after conversion.
- Keep all ID3 tags and metadata to well organize music library.
- Free updates and technical support.
Step 1Run Sidify Music Converter for Spotify
You can download and install Sidify Music Converter for Spotify on PC or Mac machine, then launch it. Spotify app will be launched automatically alone Sidify Music Converter.
Step 2Add Spotify Tracks or Playlists
Click on button on Sidify main interface and then an adding window will be there to indicate you adding Spotify track or playlist. You can copy the Spotify song and playlist link to clipboard, or drag & drop a song and playlist to Sidify Music Converter for Spotify directly.
Step 3Choose the Output Format

Click on button on the upper right corner and a dialogue will be shown to let you choose the output format, conversion mode, output quality and output path. Here you can choose MP3, AAC, FLAC or WAV as the output format, and adjust the audio bitrate to 320kbps to keep the best sound quality.
Step 4Start Downloading Spotify Music
After all the settings done, you can click 'CONVERT' button to start downloading Spotify music or playlists to plain audio format you chosen. After the conversion completed, you just need to click on 'Converted' button to check the well downloaded Spotify music from local drive.
How To Use Dj Mixer App
Step 5Load the Download Spotify Music to DJ Software
Now you can launch any DJ software you have and load the well download Spotify music or playlist to the library, then you can feel free to play them on party or mix the audio as you like.
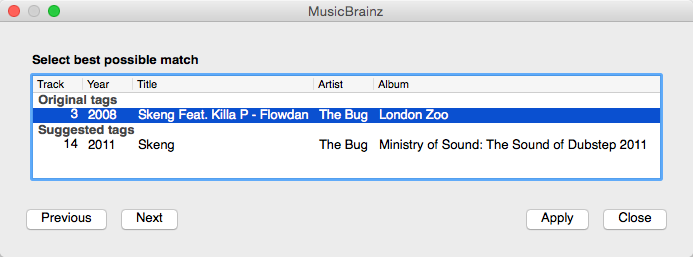
Above are the detailed introductions of the two methods on how to use Spotify music to DJ at party. Method 1 is very convenient and explicit, and you just need a Spotify Premium account to operate it. Method 2 is a comprehensive solution works for both Spotify Premium and Free account, and it is very useful for the ones who want to get the digital copy of Spotify music and remix the audio by themselves.
Video Tutorial: How to Get Spotify Songs as MP3 Files?
Note: The trial version of Sidify Music Converter for Spotify enables us to convert the first 3-minute audio from Spotify for sample testing, you can purchase the full version to unlock the time limitation.
Related Articles
Convert Netflix Videos to MP4 Format
Netflix Video Downloader is a professional tool for downloading Netflix movies and TV shows to your local computer, keeping audio tracks and subtitles. If you are looking for a simple and efficient way to save Netflix videos as MP4 files, it's the perfect solution recommended for you.